
Efek dengan tehnik pembuatan yang Extreme di photoshop belum tentu menghasilkan karya yang bagus banget dan sebaliknya efek dengan tehnik pembuatan yang gak extreme belum tentu juga menghasilkan karya yang bagus ( gak bagus banget). Menurut saya semua hasil karya cuman ada bagus dan bagus banget.. jadi gak ada yang jelek … ngerti yah.. hehehe.. bahasa yang aneh .. ! tapi gak apa-apa itu cuman pendapat saya.. kalo temen2 punya pendapat lain.. silahkan aja. saya akan nunjukin efek yang sangat sederhana yang bisa membuat sebuah foto jadi berubah drastis tapi nais ( nice ) buka foto yang mau diedit.. Untuk mendukung proses nanti nya.. Klik Image > Adjustment > brightness /Contras ( langkah yang ini gak terlalu penting kok ) ...



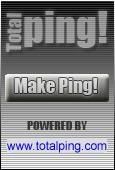

 3:11 AM
3:11 AM
 Unknown
Unknown

 Posted in:
Posted in: 






