
Siapa yang mau pasang tatoo pada foto menggunakan Photoshop dan dijamin gratis dalam sekejap jadi gak sakit serta gak perlu pergi ke tukang tatoo karena kamu bisa mentatoo dirimu sendiri, dengan Photoshop semuanya jadi lebih mudah dan menyenangkan...
LEt's Do it...
Langkah 1
- Siapkan gambar yang akan di Tatoo
Disini saya menggunakan gambar ini yang bisa di Download Disini di Tutorial Efek Tattoo
Artis dan Model ilmugrafis
dan
Gambar Motif Tatoo
- Setelah itu buka kedua gambar dengan adobe Photoshop
Langkah 2
- Gabungkan kedua gambar menjadi satu dengan move tool (gambar tattoo didrag ke gambar Artis)
Jangan Lupa gunakan mode Overlay
- Gunakan Selection Tool untuk menyeleksi...



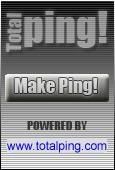

 6:36 PM
6:36 PM
 Unknown
Unknown

 Posted in:
Posted in: 








