Thank you for using rssforward.com! This service has been made possible by all our customers. In order to provide a sustainable, best of the breed RSS to Email experience, we've chosen to keep this as a paid subscription service. If you are satisfied with your free trial, please sign-up today. Subscriptions without a plan would soon be removed. Thank you!
Sabar... Untuk metode kali ini kita perlu sesajen, yaitu kopi manis ditambah dengan roti kering... Wah Cocok!!! Jangan Lupa Muzic...
Ok... berikut Langkah-langkahnya:
1. Jalankan program photoshop. file --> Open atau tekan [ctrl] + [O] Setelah itu carilah gambar yang akan diubah, Sebagai contoh disini saya menggunakan foto Kucing saya [bukan kucing garong lo...]

Kamu bisa download klik aja download gambar --> versi Zip file
Ukuran VGA 640 x 480 pixels
2. Kita mulai membuat efek Neon Glow
Caranya:
masuk ke menu utama, pilih Filter –-> Artistic –-> Neon Glow...
Atur seperti ini

Lalu OK
3. Sekarang tinggal Effek Pencahayaan
masuk ke menu utama, pilih Image –-> Adjusment –-> Hue/Saturation...
Setting seperti ini

dan OK
Dan hasilnya belajar photoshop kali ini...

Wah kok jadi serem gini... Kucing kesayanganku... ^.^
SEMOGA BERMANFAAT
Anggi Smanda 21 Feb, 2013
-
Source: http://anggirocker.blogspot.com/2013/02/manipulasi-foto-menjadi-efek-kamera.html
--
Manage subscription | Powered by rssforward.com



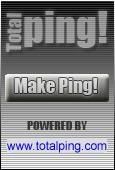

 6:18 PM
6:18 PM
 Unknown
Unknown

 Posted in:
Posted in: 





















































