Siapa yang tidak tahu Film Avatar (bukan Avatar the legend of aang) tapi ini mahkluk avatar (Bangsa Na'vi) itu loh :). Pada tutorial Photoshop kali ini saya membuat mencoba menjelaskan cara membuat efek AVATAR dari bangsa Na'vi yang hidup di suatu Planet bernama Pandora. Salah satu Film terbaik karya James Cameron. jika tutorialnya kurang julas mohon dimaafkan karena saya juga baru Designer pemula. OK ayo kita mulai ..
Berikut Tutorialnya:
1. Saya disini menggunakan photoshop CS3 tapi ini bisa untuk photoshop apa saja. Buka photo yang mau diedit
(Klik File>open>pilih foto>OK.
Disini saya menggunakan foto saya sendiri sebagai contoh
2. Buat Layer baru dengan menekan CTRL + Shift + N, tekan OK
3. Aktifkan Brush Tool (tekan tombol B pada keyboard) , atur besar kecil brush dengan "[" atau dengan "]".
(catatan: Jika ukuran besar kecil brush tidak muncul coba matikan Caps Lock di Keyboard anda)
Ada 5 pilihan warna menurut saya yang bisa digunakan, anda bisa menggunakan warna biru #54809b atau # 5d7a99 atau # 32576a atau # 3c6986 atau # 54809b . Namun akhirnya saya menggunakan # 3c6986
Nah, sekarang waktunya memBirukan seluruh wajah dan telinga kecuali mata dan gigi dan rambut. Hal ini butuh ketelatenan!! Jika ada yang tidak pas (brush melenceng dll ) segera tekan Undo (CTRL + Z). Bisa juga dihapus pakai Eraser Tool 
Awas ini ada pahlawan bertopeng, hihihi...
4. Ubah turunkan opacitinya menjadi sekitar 80 - 90 tergantung selera, Lalu ubah modenya menjadi "color"
5. Tambahkan telinga pada gambar, telinganya bisa anda cari di Google search![]()
Jika kesulitan mencari di Google, bisa menggunakan (Donwload) Telinga gambar di atas DISINI
6. Setelah dapat, masukkan telinga ke photoshop, (Klik File>open>pilih foto>OK). Crop telinga, Pilih salah satu saja. Lalu Drag and Drop gambar telinganya ke gambar wajah kita. Tekan File >> Transform untuk mengatur ukuran telinga. 
Tekan CTRL + J untuk menggandakan telinga ( membuat telinganya menjadi dua) kemudian , Klik CTRL + T lalu klik kanan telinga dan lakukan flip horizontal, seperti dibawah:
Gunakan move tool. lalu letakkan di telinga yang satunya. Gunakan fungsi transform untuk mengatur kembali rotasi dan ukuran. Wah saya pusing? apa sih Transform itu? Klik penjelasan dasar Photoshop judulnya penjelasan fitur Transform
Hasilnya:
7. Sekarang kita balik ke layer 1 (background). lalu kita tekan CTRL + J untuk menggandakan layer. (klik Filter > Liquify) pakai Forward Warp Tool (W) lalu kita Liquify kan mata (drag dari bawah ke atas) bagi yang ingin memperkecil mata atau bisa juga diperbesar menggunakan Bloat Tool bagi yang ingin memperbesar area mata, pokoknya yang penting kalian improvisasi saja sendiri mana yang lebih baik.
Sekarang edit juga bagian hidung memakai tool - tool yang disediakan di Liquify mulai dari Forward Warp Tool (W) hingga Bloat Tool (B). Jika masih bingun bisa membaca tutorial Memancungkan hidung
Hasilnya:
wah ada bagian yang belum berwarna biru nih, ok brush kembali arsiran biru pada wajah yg telah mengalami perubahan akibat liquify tadi (metamoforsis) hehehe...
8. atur agar lebih DARK (gelap) levelnya dengan menekan CTRL + L
Hasilnya:
9. Gabungkan semua layer dengan menekan Ctrl + Shift + Alt + E , sehingga muncul layer baru hasil penggabungan layer
nah sekarang di layer baru tersebut beri titik2 putih dengan menggunakan Dogde Tool (tekan huruf O pada keyboard), sesuaikan ukuran dodge tool (sama seperti menyesuaikan ukuran brush) lalu klik kiri 3 - 4 kali agar bintik-bintik muncul putih bersinar, seperti ini: 
Tambahkan tulisan di gambarnya seperti "DIMAS AVATAR". Dengan type huruf "Papyrus" , jika tidak ada bisa download di Koleksi Fonts ilmugrafis.
Ya ini lah Efek avatar pada wajah saya sendiri... ayo saatnya bikin AVATAR kamu sendiri!!!
simak juga Effect Terminator di wajah buatan teman - teman yang lain. Terima kasih semoga bermanfaaaaaat gan...
| |



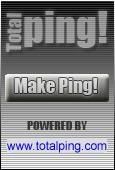

 1:50 AM
1:50 AM
 Unknown
Unknown

 Posted in:
Posted in: 





0 komentar:
Post a Comment