di tutorial photoshop yang lama saya sudah buat cara menghaluskan wajah yang judulnya menghilangkan kerutan di wajah.. di tutorial itu saya pake cara healing brush tool..
Sekarang saya mau coba dengan cara lain menghilangkan jerawat atau menghaluskan muka tanpa meng clone ataupun healing.. tapi dengan blur filter.
Buka foto yang mau dihaluskan wajahnya..
duplikat layer background atau layer gambar dengan menekan ctrl + J
ubah layer style menjadi vivid light.
Klik Image > adjustment > Invert atau tekan CTRL + I
Klik filter > blur > gaussian blur
Nilai radius tergantung gambar.. usahakan hasil blur nya sama yaa dengan yang digambar
Klik filter > other > high pass .. sekali lagi nilai radius tergantung besar gambar nya.. jadi dikira-kira aja wajahnya udah mulus apa belom.. :).. kalo ada perubahan pada mata.. biarin aja.. nanti dimasking kok..
Kalo udah keliatan halus muka nya.. klik Add layer mask ..
warna foreground harus hitam..
Klik brush TooL .. warnai bagian-bagian yang harusnya tajem.. seperti alis, mata, bibir, hidung, rambut, baju… kecuali daerah yang ada jerawarnya.. jangan di masking.
hasilnya :
Ini contoh yang lain :
Gimana ? gampang kan ?
Selamat mencoba yah..
Sekali lagi
sumber : ilmu photoshop
skip to main |
skip to sidebar
SOFTWARE.DOWNLOAD.TRIKS.AND.TIPS
Categories
- Aplikasi
- Articel
- Audio
- Berita
- Bisnis
- Blogger
- CARI UANG DI INTERNET
- CHEAT
- Crack
- GAME
- Hacking And Cracking
- Keygen
- Kontes SEO
- MONEYBOOKERS
- Photo Editing
- Prediksi Togel
- SEO
- Sepak Bola
- Software Full Version
- Teknologi
- Template
- Tips And Triks Blogger
- Tips Dan Triks Facebook
- Tips n' Trik
- Trik PhotoShop
- Triks HandPhone
- Tutorial
- Windows
- antivirus
- olahraga
- pach
Backink
r4e m4drim. Powered by Blogger.
AYO GABUNG
Translate
Popular Posts
-
Mungkin bagi sebagian kita short url dengan linkbucks tidak lah asing lagi, dan mungkin masih banyak teman-teman diluar sana tidak menge...
-
Confirm your BlackBerry® ID email address Hello rae, To enjoy the full benefits of your BlackBerry® ID, confirm your email address . This li...
-
Anasz-Blogs | Advanced SystemCare + Antivirus 2013 v5.5 Full Version | If we generally recognize Advanced SystemCare is a utilities so...
-
In the post bertitle " DoFollow Blog List " in the SEO Blogspot blog this time, the skipper again pingin bagi2 place ...
-
Dengan hanya mengenakan pakaian dalam, Novi Amalia melajukan Honda Jazz merah miliknya dengan kecepatan tinggi, Kamis 11 Oktober 2012. Tak ...
-
Game 99 domino poker merupakan game yang asik dimainkan untuk mengisi waktu senggang. Ya itung-itung untuk menghilangkan suntuk atau bosen. ...
-
Anasz-BLogs | SMSCaster E-Marketer GSM/CDMA Enterprise v3.7 Build 1784 Full + Keygen | There are who do not know SMSCaster E-Marketer GSM /...
-
You are inspired to become a hacker , then do not miss to always install the Screen Saver Hacker 's dream . Lhooo .....
-
Matomy Media adalah jaringan periklanan yang didirikan pada tahun 2006 sebagai XTEND, website ini menggunakan sistem PPC (Pay per Click), ...
Copyright © 2013 Best Template | Powered by Pratama



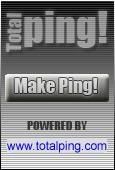

 2:52 AM
2:52 AM
 Unknown
Unknown

 Posted in:
Posted in: 





0 komentar:
Post a Comment